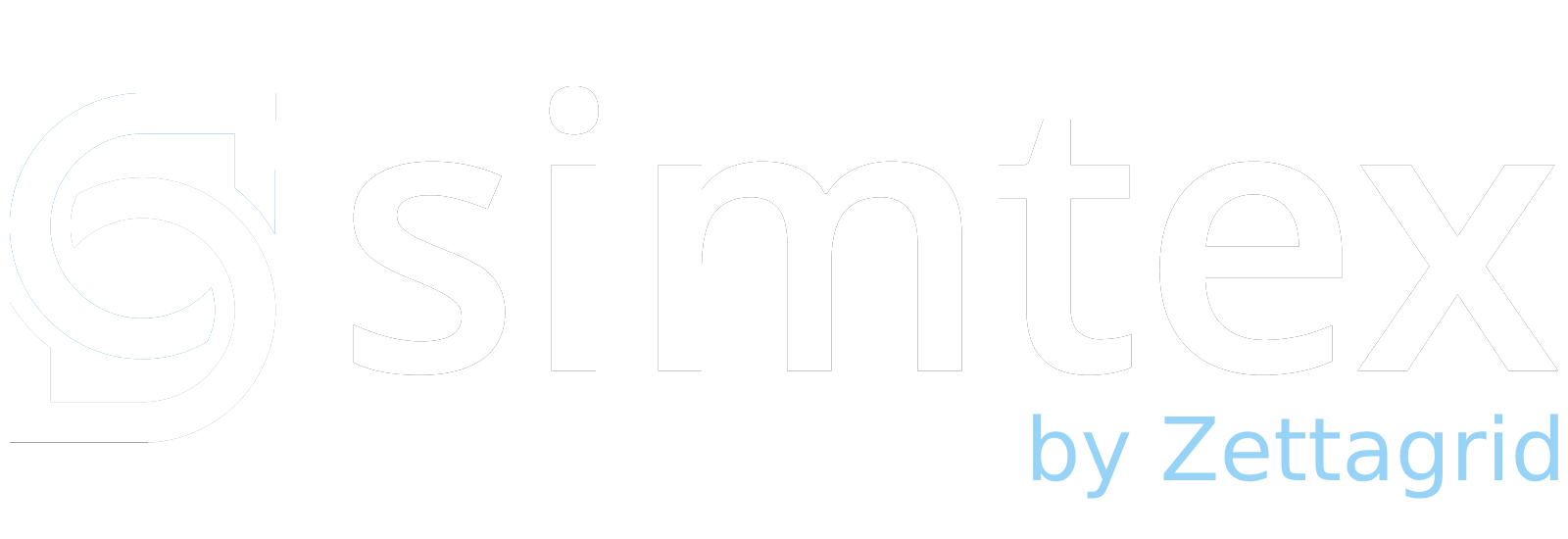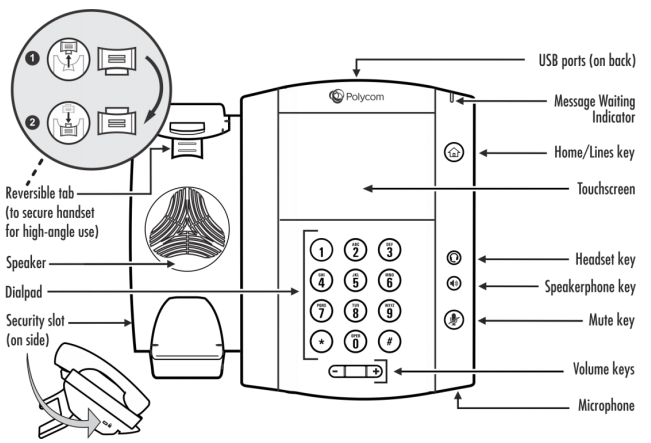Phone Keys / Button layout
| Feature or Key | Description |
| Speaker | Provides ringer and hands-free (speakerphone) audio output. |
| Dialpad | Enables you to enter numbers, letters, and special characters. You can also use the dialpad keys to select menu items that have index numbers. |
| Security slot | Enables you to connect the back of your phone to a laptop cable lock so you can secure it to a desktop. |
| Message Waiting indicator | Flashes red to indicate new messages. |
| Home key | Enables you to press [home] from any screen to display Home view. From Home view, press [home] to display other phone views. |
| Screen | The screen is touch-sensitive. Tap to select and highlight screen items. To scroll, touch the screen, and swipe your finger up, down, right, or left. |
| USB ports | Enable you to:
Attach a USB flash drive so you can record calls, update the background picture on your phone, set up a screen saver, or use your phone as a digital picture frame. Attach a USB headset. |
| Headset key | Enables you to place and receive calls through a headset. The key glows green when an analog headset is activated. |
| Speakerphone key | Enables you to place and receive calls using the speakerphone. The key glows green when activated. |
| Mute key | Mutes your audio during calls and conferences. The key glows red when audio is muted. |
| Volume keys | Adjusts the volume of the handset, headset, speaker, and phone’s ringer. |
| Microphone | Transmits sound from your phone to other phones. |
Phone Views
You can display Home view (shown next) by pressing . Home view displays your phone line, and icons you can tap to access phone features, settings, and information.
At the bottom of Home view is a Page Indicator that you can press and hold to control how many icons Home view displays.
Home View


The following icons display in Home view on your phone:
New Call Displays the Dialer so you can place a call.
Messages Provides you with access your voicemail.
Directories Enables you to access your Contact Directory, Favorites, Recent Calls list, Corporate Directory and Buddy Status List.
Forward Sets up forwarding options for incoming calls on your line.
DND Enables Do Not Disturb for your phone. When DND is enabled, your phone doesn’t ring and incoming calls go to voicemail.
Settings Provides you with access to phone features and settings you can use to customize your phone.
From Home view, tap the phone line to display additional phone lines that may be set up for your phone, and favorites (shown next).
From this screen, tap a phone line to open the Dialer, or tap a favorite to dial the favorite. To display the Home view icons again, tap Close

If your phone has calls, the phone line indicates the number of calls you have, and if they’re active or held.
If the phone line has an active call, a green bar displays, as shown in the following VVX 500 example.
If the phone line has one or more held calls, a flashing red bar displays, as shown in the following VVX 600 example.
To display your call(s), press and hold the phone line, or swipe the screen

Lines View
Lines view (shown next) is your phone’s default display. To display Lines view, press [home] from Home view.
Lines view displays your phone line(s), your favorites, and soft keys in the soft key area.

Active Call View
If you have only one call in progress—and it’s active (has audio)—you can access Active Call view (shown next).
If you’re in Home view, you can display Active Call view by pressing [home] , or tapping [calls] in the status bar.
To switch between Lines and Active Call view, swipe the screen right or left.
Active Call view displays the name and number of the person you’re talking with and the duration of the call.
From Active Call view, you can manage the call: hold, end, or transfer it, or set up a conference call with the person you’re talking with and another party.

Calls View
You can access Calls view (shown next) if your phone has multiple calls in progress, or you have one held call.
If you’re in Home view, you can display Calls view by pressing [home], or tapping [calls] in the status bar.
To switch between Lines and Calls view, swipe the screen right or left.

Scroll to see all your calls. If your phone has multiple lines, calls display under the associated line.
Call color indicates status:
Dark green—Active call.
Dark blue—Incoming and held calls.
Bright green—Active call is highlighted.
Bright blue—Incoming or held call is highlighted.
Phone Icons
![]()
Navigating Your Phone’s Interface
Your phone has a number of keys and soft keys you can use to navigate menus and phone views on your phone.
The following table shows you how to use keys and soft keys to perform tasks and navigate your phone.

Basic Phone Functions
Placing or Answering a Call
To place or answer a call you can either:
• Pick up the handset.
• Press the Speaker button.
• Press the Headset button.
• Press a line key (to place a call) or a red flashing line button or the Answer softkey (to answer a call).
If you are on a call and another call comes in, choose one of the following options:
• Press the Answer softkey. (Press the Reject softkey to ignore the incoming call.)
• Press the flashing red line button.
The call in progress is put on hold and the incoming call is answered.
To return to the first call, press the flashing red line button, or select the call on the screen using the Up Arrow or Down Arrow key and press the Resume softkey.
Adjusting Call Volume and Muting
To adjust the volume while you are on a call, press + on the Volume button to increase the volume, or press – to decrease the volume. Press Set.
Pressing the Volume button while not on a call adjusts the volume of the phone ringer.
To mute the phone microphone, speaker, or headset microphone, press Mute. The button lights red. Press Mute again to unmute.
Putting a Call on Hold
To put a call on hold, press the Hold softkey.
Resuming a Call
To resume a call, press the Resume softkey or the flashing red line button for the call.
If you have multiple calls, all calls are put on hold except the active call.
Ending a Call
To end a call you can do one of the following:
• If you are using the handset, hang up or press the End Call softkey.
• If you are using the speakerphone, press Speaker.
• If you are using the headset, either press the Headset button (wired) or replace the receiver (wireless).
Transferring Calls
You can perform types of transfers:
• Attended—Call the person to whom you are transferring the call and speak to them before transferring the call.
• Blind—Transfer the call without speaking to the other party to whom you are transferring the call.
Attended Transfer
1. During an active call or with a call on hold, press Transfer.
2. Do one of the following:
• Enter the number to where you want to transfer the call; or
• Press the desired speed-dial key.
3. The call is placed on hold and a new line is opened to dial the number.
4. Do one of the following:
To transfer the call without waiting for the other person to answer, press Transfer after the call begins to ring and hang up. If you hang up before thesecond call rings, the transfer fails and the first call is disconnected. If you misdial, press the second line button again to receive a dial tone.
• To transfer after speaking privately to the other person, press Transfer at any time during the conversation.
Blind Transfer
1. During an active call press Transfer.
2. Press Blind
3. Enter the number to where you want to transfer the call. The call is transferred with no further action required